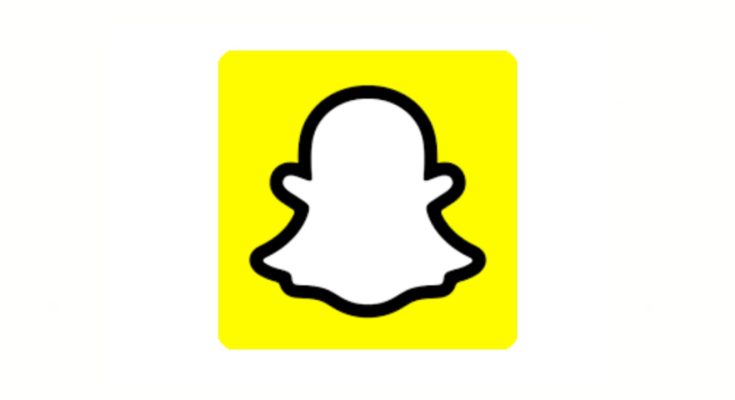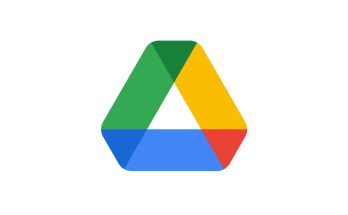Are you an Android user looking to join the world of Snapchat? It’s easier than you think! With just a few simple steps, you can download and install Snapchat on your Android device.
In this blog post, we’ll cover the process step-by-step, so you can start sending Snaps and having fun in no time!
Go to the Google Play Store
If you have an Android phone, you can download the Snapchat app from the Google Play Store. To do this, simply open the Google Play Store app and search for “Snapchat”.
Once you find it, click on the official Snapchat app, then tap “Install”. After the app has downloaded and installed onto your device, you can open it up and create an account.
You will be prompted to fill in some basic information such as your name and birthday. Once you’ve entered that information, you’re ready to start snapping!
Search for Snapchat
If you have an Android phone, the first step to downloading Snapchat is to open the Google Play Store.
Once the Play Store is open, use the search bar at the top of the page to type in “Snapchat” and hit enter.
This will bring up a list of all the Snapchat related apps. You’ll want to make sure that you select the official Snapchat app from the list.
When you open the Snapchat listing, it will show you some information about the app, including its version, reviews, and size. You’ll also be able to view screenshots of the app to get an idea of what it looks like.
When you’re ready to download Snapchat, just tap the “Install” button and follow the on-screen instructions. Once Snapchat is installed, you can open it and create an account.
Select the official Snapchat app
When you search for Snapchat in the Google Play Store, you’ll be presented with a list of apps.
Make sure to select the official Snapchat app for the most secure and reliable experience. Look for the Snapchat logo and read the reviews to make sure you’re downloading the correct app. Tap “Install” when you’ve found it.
The official Snapchat app will have an orange-and-yellow icon with the familiar “ghost” logo in the middle. It will also have a title that reads “Snapchat”. Read the app description to ensure that you’re downloading the right version of Snapchat.
By downloading the official Snapchat app, you’ll benefit from automatic updates, security patches, and all of the newest features as they are released.
Plus, if you ever encounter any technical difficulties, you’ll be able to contact the Snapchat team directly for help.
Tap Install
Once you have found the official Snapchat app in the Google Play Store, you can begin the installation process by tapping on the ‘Install’ button.
This will start the download and installation of Snapchat onto your Android device. Depending on the speed of your internet connection and the size of the app, this process may take a few minutes to complete.
Once it is finished, you will be able to open the app and create an account.
When the ‘Install’ button is tapped, a permission screen will appear. This will list all the access privileges that Snapchat requires to run properly on your Android device.
It is important to review these permissions carefully before granting them to Snapchat. This will ensure that your privacy is maintained while using the app.
Once you are satisfied with the permissions listed, you can go ahead and tap the ‘Accept’ button to continue with the installation.
Open the app and create an account
Once the app is installed, you can open Snapchat and create your account. To do this, you will need to provide some information such as your name, email address and a password.
Once you’ve done this, you will be able to start using Snapchat. You’ll need to add friends in order to send snaps, and you can do this by either searching for them by their username or adding them from your phone contacts.
You can also add friends from the “Add Nearby” option in the Friends tab. After you’ve added some friends, you’re all set to start using Snapchat!