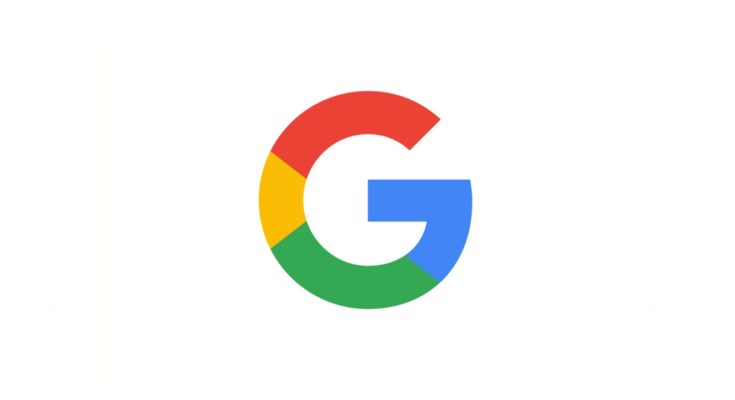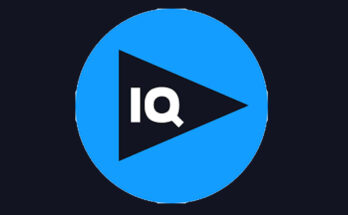Are you looking to start using Google’s web browser? If so, you’ve come to the right place. In this blog post, we’ll provide step-by-step instructions on how to download Google’s web browser and get started using it.
We’ll also provide some helpful tips for using the browser and making sure your data is safe. So, let’s get started and learn how to download Google’s web browser.
Click Download Chrome
Once you are on the Google Chrome website, the first step in downloading Google’s web browser is to click the “Download Chrome” button.
This button is located at the top of the page, and can be easily identified by the Google Chrome logo next to it.
After clicking the Download Chrome button, you will be taken to a new page which contains more information about the download process.
On this page, you will be asked to choose your operating system (Windows, Mac, or Linux) before you can proceed. Make sure to select the appropriate operating system for your device before moving on to the next step.
If you make an incorrect selection, then the download may not work properly. After choosing your operating system, hit “Accept and Install” to start downloading Google Chrome onto your computer.
The amount of time it takes to complete the download will vary depending on the speed of your internet connection. You may be asked to accept an end-user license agreement during the installation process as well.
Choose your operating system
When downloading Google Chrome, you will be asked to select the operating system that you are currently using. Selecting the correct operating system is important, as it will ensure that you get the correct version of Chrome for your system.
If you are running a Windows computer, you will need to select either the 32-bit or 64-bit version. You can find out which version your computer is running by going to the Control Panel and selecting System.
The version will be listed on the right side of the window. If you are running a Mac computer, make sure to select the Mac version of Chrome.
Once you have selected your operating system, click the “Accept and Install” button to continue with the download. After the download is complete, launch Chrome and run the installer to finish the installation process.
Click Accept and Install
Once you have chosen your operating system, you will be asked to accept and install Google Chrome. On the page, click the “Accept and Install” button. This will begin the download process for Google Chrome.
Depending on your internet connection, this may take some time. Once the download is complete, you will be able to launch Google Chrome.
Run the installer
Once you have clicked Accept and Install, a window will appear prompting you to run the installer. To do this, click the Run button in the installer window.
Once the download is complete, a new window will open and guide you through the installation process.
Depending on your operating system, you may need to provide administrator privileges for the installation to continue.
Once the installation is complete, the Google Chrome browser will be ready to use. Click the Launch button to open the browser and start browsing. Congratulations, you have successfully downloaded and installed Google Chrome!