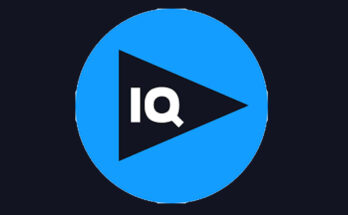Google Maps is an essential tool for navigation and finding information about locations.
It is one of thethe most popular apps for Android users, and it’s easy to see why. Now, it’s easier than ever to download Google Maps for your Android device.
In this blog post, we’ll provide step-by-step instructions for downloading the Google Maps APK for Android.
With Google Maps, you can easily find directions, discover new places, and explore the world around you with ease. So, let’s get started and download Google Maps now!
Go to the Google Play Store
To start, open the Google Play Store on your Android device. If you don’t already have it installed, you can download it from the Google Play website. Once you have opened the app, use the search bar at the top of the page to type in “Google Maps”.
You should be able to see the official app developed by Google LLC right away. Tap on the “Install” button located under the app’s title. You will then be prompted to accept the permissions that Google Maps needs in order to work.
Go through them one by one and select “Accept” or “Allow” to move on. Once you have done that, wait for the download and installation to complete. When it’s finished, open the app and you’ll be ready to use Google Maps!
Search for Google Maps
Finding Google Maps on the Google Play Store is easy. Simply open the store app, type “Google Maps” into the search bar and press enter. You will see a list of apps related to your search query.
Look for the app developed by Google LLC and select it. It will take you to a page with more detailed information about the app. Scroll down to the bottom and press “Install” to begin the download.
Select the app developed by Google LLC
When you search for Google Maps in the Google Play Store, you will be presented with a list of apps. Make sure to select the one developed by Google LLC. It should be at the top of the list and have a blue and white logo.
Tap on it to open the details page of the app. Here you can read more about the features of the app and check the reviews from users who already have the app installed on their devices.
You will also find a list of permissions that the app requires in order to work properly. Once you are ready to proceed, tap the Install button.
Tap Install
Once you’ve found the Google Maps app, it’s time to install it. To begin the installation process, tap on the “Install” button. Depending on your device’s configuration, you may have to accept additional
Permission prompts before the installation can complete. Make sure to accept all of the prompts that come up, as these permissions are necessary for Google Maps to function properly.
Once the installation has completed, you’ll see a confirmation message. From there, you can launch the app and start using Google Maps. Enjoy!
Accept the permissions prompt
When you download Google Maps from the Google Play Store, you will be presented with a permissions prompt.
This prompt is designed to inform you of the type of data Google Maps will access on your device, and ask you to accept it in order to proceed.
It’s important to read this information carefully, so that you know exactly what kind of data the app is accessing and why. Once you’ve read and understood the permissions requested, select ‘Accept’ in order to proceed with the installation.
Accepting the permissions prompt allows Google Maps to access the data it needs to operate, so it’s essential that you do this before launching the app.
By accepting the permission, you are agreeing to let Google Maps access the data it needs, such as location and device storage, in order to provide you with the best experience possible.
Wait for the installation to complete
Once you have tapped Install, your device will begin downloading and installing the Google Maps app.
This process can take a few minutes depending on your internet connection speed and device model. Be patient and allow the installation to finish before using the app.
If you experience any difficulty or errors during the installation, you may need to check your device’s settings and ensure that it is running the latest version of Android software. After the download and installation are complete, you will be ready to use Google Maps.
Launch the app
Once the installation is complete, you can launch the Google Maps app from the home screen or app drawer. You will be asked to sign in with your Google account if you have not done so before.
Once signed in, you will see a map of the world with your current location indicated by a blue dot.
The app also shows nearby places, including restaurants, stores, banks, and other businesses.
To get started with the app, you can type in an address, tap on a suggested place, or tap on your blue location dot.
This will take you to that location’s page, where you can get information such as reviews, ratings, hours of operation, and more. You can also use the navigation features to get directions, view traffic conditions, and set up transit routes.
Using Google Maps will make it easier for you to find your way around the city and explore new places. Download Google Maps for Android now and start exploring!