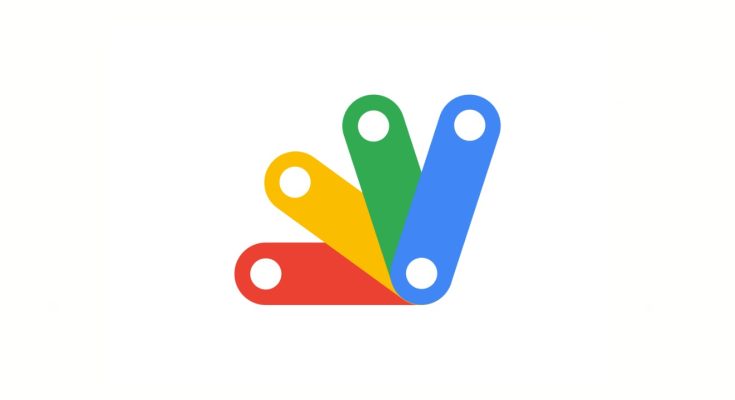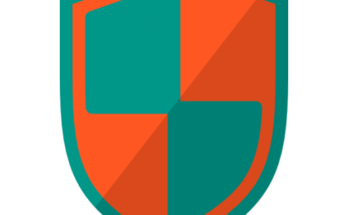Are you looking for a way to download Google Apps for your Android device? If so, this blog post is for you! In this guide, we’ll show you step-by-step how to download and install Google apps on your Android device.
From the Play Store to other app stores and other methods, you’ll find all the information you need to get your favorite Google apps up and running on your Android device. Let’s get started!
Go to the Google Play Store
If you want to download Google apps for Android, the first step is to open up the Google Play Store.
The Google Play Store can be found on any Android device and it is your gateway to all the available Google apps. Once you have opened the Google Play Store, you will find a variety of different apps that are available for download.
You can browse through these apps, or use the search bar to quickly find the app you want. You can also check out recommended apps and featured collections to explore new options.
Search for the app you want
When looking for Google apps for Android, the best place to start is the Google Play Store. From there, you can easily search for the app you want to download.
On the home page of the Google Play Store, you can use the search bar to search for specific apps or browse through the various categories.
If you know exactly which app you’re looking for, simply type it into the search bar and click enter.
If you’re not sure what app you’re looking for, you can browse through the categories by tapping the “Categories” tab at the top of the page. From there, you can filter your search even further by selecting one of the many categories.
Once you find the app you want to download, tap on it to view more details about the app.
This will give you an overview of the app, including a description of what it does and ratings from other users. Once you are happy with your selection, simply tap the “Install” button to begin downloading the app.
Tap Install
Once you have located the app you want to download, tap on the “Install” button. This will begin the download and installation process for the app.
Depending on your connection speed and the size of the app, it may take a few moments for the app to finish downloading and installing.
Once this process is complete, you will be able to open and use the app. Before using the app, however, make sure to read through any privacy policy or permission request associated with the app.
These policies can include giving access to location information or other sensitive data. It’s important to understand what permissions you are giving before using an app. If you are unsure about anything, you can always go back and uninstall the app before using it.
Wait for the app to finish downloading
Once you’ve tapped the install button, you will need to wait for the app to finish downloading. Depending on your internet connection, this could take a few seconds or a few minutes.
A progress bar will appear next to the app, indicating how much of the download has been completed. If your phone is not connected to WiFi, it may take longer for the app to finish downloading.
Be sure to leave your device turned on and connected to the internet until the download is complete. Once the download is finished, you will be able to launch the app and enjoy its features.
Tap Open to launch the app
Once the Google app you have downloaded has finished downloading, you will be able to launch it by tapping on the “Open” button. This can be found in the lower right corner of the app’s page on the Google Play Store. You may also be presented with a shortcut in the notification tray, which you can tap to open the app.
Opening the app will allow you to begin using it and enjoy its features. You can also access your account and settings, if the app requires a login. You may also find helpful tips and tutorials on how to use the app, which can be accessed through the main menu or by tapping on the “Help” tab.